Esta pantalla le permite visualizar todas aquellas facturas que han sido ingresadas sin el ingreso previo de cobranzas. Es decir, despliega las facturas que aun cuando han sido ingresadas al sistema no contienen asociadas a ellas cobranzas medicas y por tanto los bonos que la componen no han sido ingresados. Para acceder al contenido de esta pagina deberá pinchar sobre el icono "Cobranza manual" ubicado en la parte superior derecha de la pantalla. Este icono se muestra a continuación.
![]()
Al pinchar sobre este icono se abrirá una pantalla de tamaño completo que esta dividida en dos partes, La primera parte de la pantalla corresponde a la situada en el costado derecho y en donde podrá obtener la información que necesita y la segunda parte situada al costado izquierdo y en donde encontrara dos recuadros que contienen funciones que se realizan sobre ella.
Listar la información de las facturas sin cobranza
Para poder visualizar las facturas que han sido ingresadas sin una previa cobranza deberá indicar el Rut del prestador en el recuadro Rut prestador situado en la parte superior de la pantalla. Luego, si lo desea, puede ingresar el número de la factura si es que acaso lo sabe y finalmente presionar el icono "buscar" ![]() . A continuación la pantalla de cobranzas manuales.
. A continuación la pantalla de cobranzas manuales.

Como se puede apreciar en este ejemplo, existen dos facturas manuales para este prestador. Una de ellas esta anulada y la otra no.
Anular facturas
Si desea anular una factura solo debe pinchar sobre el casillero situado justo al costado izquierdo del ítem y presionar sobre el icono "Anular" ![]() . Puede anular desde una a todas las facturas simultáneamente, solo deberá seleccionarlas pinchando como se mencionó anteriormente sobre la casilla situada al costado derecho de los ítems. Luego de presionar el icono "Anular"
. Puede anular desde una a todas las facturas simultáneamente, solo deberá seleccionarlas pinchando como se mencionó anteriormente sobre la casilla situada al costado derecho de los ítems. Luego de presionar el icono "Anular" ![]() se le pedida que confirme la anulación antes de hacerla efectiva. Si acepta, la factura sera anulada, sino la factura continuara en el estado actual. A continuación la pantalla de confirmación de la anulación.
se le pedida que confirme la anulación antes de hacerla efectiva. Si acepta, la factura sera anulada, sino la factura continuara en el estado actual. A continuación la pantalla de confirmación de la anulación.
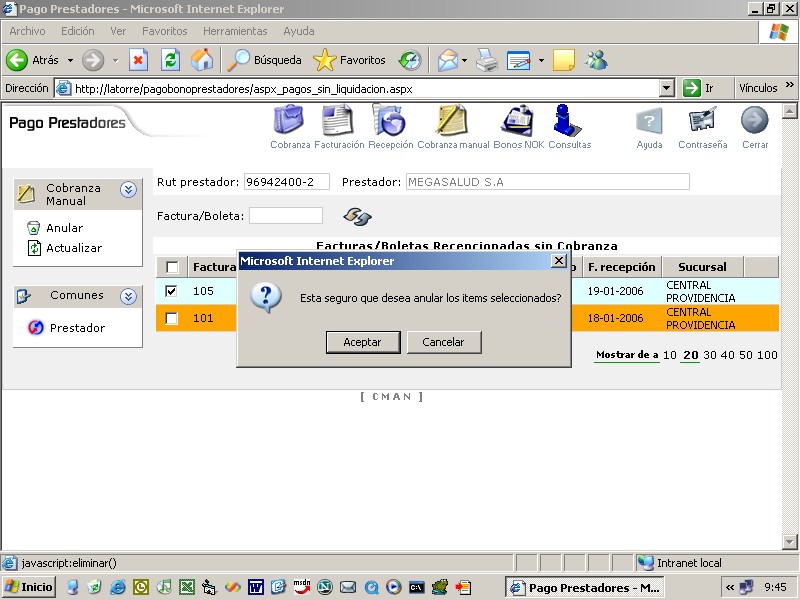
Completar facturación agregandole las cobranzas que le corresponden
Como se mencionó anteriormente, estas facturas no tienen asociadas cobranzas, por tanto deberán de Adjuntárselas. Para esto deberá pinchar sobre el número de la factura y se abrirá una pantalla como la que a continuación de muestra.

Esta pantalla le muestra el detalle de la factura que ha seleccionado y a su costado derecho le indica que no hay registros de cobranzas para ella. Para agregar cobranzas deberá pinchar sobre el link "Haga click aquí para agregar un ítem". La siguiente pantalla muestra la pantalla de generación de cobranzas.

Agregue bonos hasta completar el valor de la factura y guarde (Mas información sobre el uso de esta pantalla en el apartado "Ingreso de bonos"). Al guardar esta ventana se cerrara junto con la ventana de factura, la lista de cobranza de la factura se actualizara con la cobranza recién generada, dejando así la factura completa. Pinche sobre el icono "buscar" ![]() para actualizar la lista y hacer desaparecer a la factura recién completada, ya que ésta ahora paso de factura sin cobranza a ser factura con cobranza. Si quiere ver la factura recién completada dirijase al ítem facturas o al ítem consultas.
para actualizar la lista y hacer desaparecer a la factura recién completada, ya que ésta ahora paso de factura sin cobranza a ser factura con cobranza. Si quiere ver la factura recién completada dirijase al ítem facturas o al ítem consultas.
Otros eventos
El sector izquierdo de esta pagina corresponde a los eventos propios de ella. Así es como aparece el icono "Anular" ![]() que ya lo detallamos. También esta el evento "Actualizar"
que ya lo detallamos. También esta el evento "Actualizar" ![]() que refresca la pagina actual actualizando los resultados en pantalla y finalmente aparece la llamada a "Prestadores"
que refresca la pagina actual actualizando los resultados en pantalla y finalmente aparece la llamada a "Prestadores" ![]() para volver a la pantalla principal de selección de prestadores.
para volver a la pantalla principal de selección de prestadores.